What is needed?
- Smartphone: Windows, iOS, or Android
- Linux: Ubuntu, Xubuntu, Linux Mint, etc.
- Dropbox Account: Free or Paid
What next?
Owning a Window’s Phone or iOS-based device (iPhone, iPad) is great if you also own or enjoy using the ecosystem of that specific device. But what if you don’t care for Windows or Mac, but like the phone or tablet (iPad) and use Linux?
How do you go about sharing your digital files between the two?
The answer is surprisingly simple… DropBox!
Dropbox makes sharing digital files between systems so easy it should be part of the operating system. Of course, that is not the case and this is where this article comes into play.
It is easy enough to add support for specific devices in Linux. For example, using a Windows Based USB drive formatted as Fat32 or NTFS can be read in Linux by default or by adding NTFS support. The same can be said for Mac-based drives, adding HFS+ support is not difficult.
Even plugging in Windows, Android, and iOS devices to a Linux computer is possible but there could be issues involved, dependencies to overcome and other roadblocks.
To mitigate all of that red-tape the simplest solution is to use Dropbox to share digital files between the disparate systems.
Create a Dropbox Account:
To start register for a Dropbox account at dropbox.com,
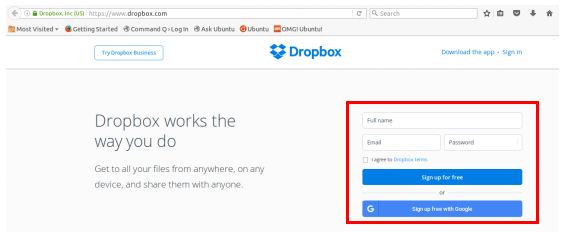
Using the free service is best to start with until you decide whether or not you’ll need more space for all of the digital files you wish to share.
Install Dropbox on iOS (Android, or Windows Phone):
After creating the account, install Dropbox on your Windows, iOS, or Android device. Sign-in to your Dropbox account on your device to link the device to your Dropbox account.
Note: The following instruction may be specific for iOS but the instructions translate to Android and Windows easily. For example, on your Android device go to the Play Store and search for Dropbox. Once found and selected it will display an “Install” button rather than a “Get” button. However, the concept is all the same.
In iOS, go to the App Store and search for Dropbox:
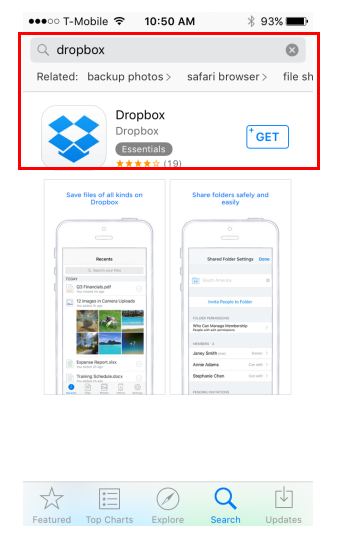
After finding Dropbox, click on “Get” and proceed to download the app. Enter your Apple iCloud password (If required to) and proceed to install the app. Finally, once the application is installed, login to Dropbox on your iOS device with the account you created earlier on dropbox.com.
The first time the Dropbox app is opened in iOS it will present the option to enable Camera Uploads:
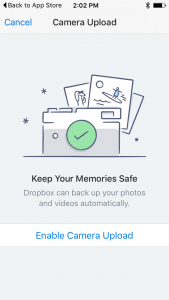
Enabling this feature will set Dropbox to automatically upload new photos that were taken with the Smartphone to Dropbox. If this feature is enabled at this point, you will also be presented with the following options:
Enable Notifications if you would like to receive notifications from Dropbox.
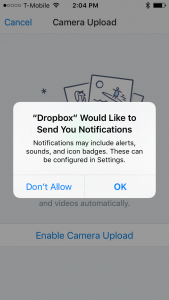
Dropbox will want access to your photos and ask for permission accordingly. Clicking OK to the first message is optional and not necessary for the Camera Upload feature to work properly.
However, the second message must be enabled for the Camera Upload Feature to function properly.
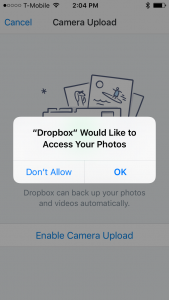
Install Dropbox in Linux:
In Linux, and we are using Ubuntu 15.10 (this will also work on later versions of Ubuntu and other distros as well) as the Linux computer, open Ubuntu Software Center and search for Dropbox. Click on the Dropbox entry found and then click Install.
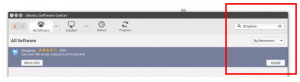
Enter your Linux admin password to install Dropbox and allow the installation to continue.
Click on “Don’t show this again” and then on “OK” to the Dropbox installation dialog.
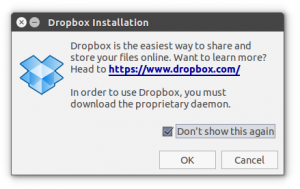
Once the installation has completed, sign-in to Dropbox in the dialog that displays:
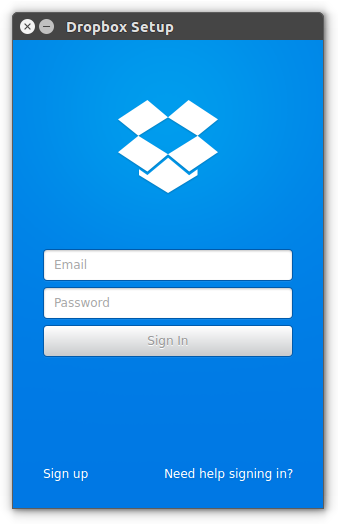
Once sign-in is complete, the following will display:
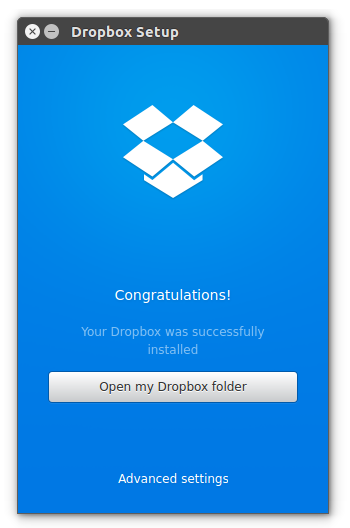
Clicking on “Open my Dropbox folder” will open Nautilus (File Manager) in Ubuntu and display the location of your Dropbox files. Usually, this path is:
/Home/Dropbox
Now that a Dropbox account has been created and has been installed on both your devices (Smartphone and Linux computer) we need to configure the Camera Upload on your Smartphone.
Note: Follow these instructions only if the Camera Upload feature was not enabled when the Dropbox app was installed on your Smartphone.
Open the Dropbox app on your iOS device, and click on “Settings”
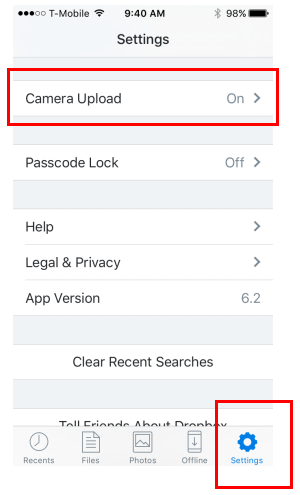
Click on the “Camera Upload” setting and turn it on. Once this feature is on, click on “Photos” to begin your first Camera Upload.
Note: Make sure your iOS device is on WiFi if you do not wish to use your Cellular data plan to upload photos to Dropbox.
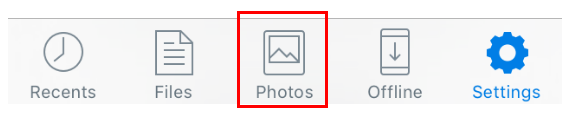
Now that the Camera Upload has begun, open your Dropbox folder in Linux.
Again, this location is usually
/Home/Dropbox.
Go into the Camera Upload folder to find your recently transferred photos from your Smartphone to your computer.
The benefits of this method are simple, no wires to connect your Smartphone to your computer, and no device drivers to install or worry about.
